How do i turn my computer camera on. For combing videos, iMovie lets you merge separate videos into a single, longer video. Follow the steps below. Open iMovie on your iPhone, tap 'Continue' 'Create Project.' On the New Project screen, tap 'Movie.' Tap 'Media' at the top left. Choose 'Video' and select the video files you want to merge.
iPhone allows users to directly trim videos in Camera Roll on iPhone without any third party video editors or apps. However if you want to join multiple video clips into one, you will still need a video editor app. There are many video editors on Apple App Store. Most of them are not free though especially those good ones. Videoshop is exceptional. It is a iOS video editor and movie maker. You can use it to edit you videos recorded on iPhone or iPad, convert photos to videos on iOS device and share in your social networks. Today, we will show you how to merge two or more videos into one on iPhone using this iphone video editor app.
- From the displayed pop-up window, select the individual video clip files that you need to combine in iMovie and they will appear in the event window. Ordering the video clips: You will be directed to timeline session, where you have to order the video files by which they need to be combined.
- Select a clip or range that you want to show at the same time as another clip, and drag it above a clip in the timeline. When you see the green Add icon (+), release the mouse button. If the video overlay controls aren't shown, click the Video Overlay Settings button. Click the pop-up menu on the left and choose Split Screen.
How to merge video clips on iPhone using Videoshop?
Videoshop is our favorite video editor. It is feature rich with plenty of useful tools and at the same time it is extremely easy to use. To merge multiple video clips into one, you can simply add all videos into the video editor from its home screen.
Then proceed to the next steps and save them to your Camera roll. No need to edit the videos or adjust any settings, all video clips added in the same project will be exported and saved as a single video.
How to combine video clips on iPhone using Filmorago?
Other than Videoshop, there are many other video editors you can choose in order to combine two or more video clips. Filmorago is another good one.
Run the video editing app on iPhone, tap Create New Video from its home screen, then browse to your Camera Roll to select and import videos from iPhone to the video editor.
Once the videos being added to the video converter, you can play the videos to make sure they are the video clips you like to merge in the video playback window. You can tap on the + Add icon to import more video clips if you like. If you like to rearrange the order of video clips, press on a video and hold, then drag and drop it to its new position in the CLIPS section at the bottom of the video editor screen. Finally tap on the SAVE button at the top right section to combine and save the videos on iPhone.
How to play midi keyboard on pc. The merged videos will be saved in the video maker app firstly. You can choose to export it to your iPhone Camera Roll, share the video via Email, WhatsApp,WeChat, publish the video to Facebook, YouTube, Instagram, Vimeo or more other sites.
Combine and edit iPhone videos on computer
We only discuss how you can combine multiple videos on iPhone above. You can also download a desktop video editor to edit videos on your PC or Mac computers. For instance, you can use Format Factory for Windows, a free media program, to combine videos on PC. Mac users can use QuickTime player to achieve that.
Except the video merger feature, you can actually use this video editor to do a lot more things on iPhone, iPad or iPod touch. You can reverse videos on iPhone, slow down or speed up video play, split long videos to short clips,add different transition effects between video clips, add video overlays & filters to create special visual effects, add text & titles to video clips, apply elements to decorate videos and so on.
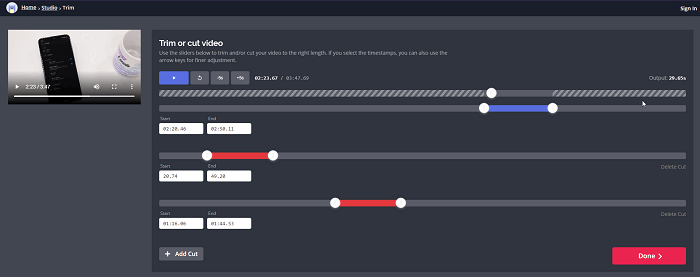
It is a lot of fun to play with your videos. Enjoy the video editing and making on iPhone!
Related pages
How to Combine Videos on iMovie?
'I split an entire 100MB video clip into separate video clips so as to import them faster and it was an easy task. But, now the problem is, I find it difficult to combine all the split video clips into a single video. Is there any reliable solution that can lend me a hand in this?'
Well, do not worry as merging or combining video clips is now really an easy job with iMovie or the alternative video editor. Yes, this application helps in faster combining of video clips and still for what are you waiting for?
Read the article further to find out how to combine video clips on iMovie.
Part 1. How to Combine Videos on iMovie?
iMovie sets as the best video clip editing tool suitable for creating storytelling movies and impressive videos. iMovie is compatible with both MacOS and iOS devices. It allows users to create memories and to share them with their friends in social media or Airdrop. iMovie follows a user-friendly interface that is easily understandable by professionals and newbies. iMovie consists of various templates and tools with which Hollywood-style trailers, high-quality movies, credit rolls, and studio logos are also possible. Additionally, effects and enhancements can also be applied to your creations.
Now let's start merging video clips in iMovie:
Step 1. Launch and open a new project: Download and launch the iMovie software in your device. Then hit on 'File' option and choose 'New project' option from it. Enter a name for your project and make certain changes in settings like aspect ratio.
How To Split In Imovie
Step 2. Import the input video clips: In this step, you will have to import the input video files by clicking on 'Import' option from the 'File' menu. From the displayed pop-up window, select the individual video clip files that you need to combine in iMovie and they will appear in the event window.
Step 3. Ordering the video clips: You will be directed to timeline session, where you have to order the video files by which they need to be combined. Once you move to the next step, rearranging cannot be done.
Step 4. Enhance the video clips: Hold down shift option to select the video clips and make sure that the all the required clip files are highlighted. Once it is done, to combine or merge all the video clips, move on to 'Modify' option on the top menu. Here many options like enhance, mute audio and fade options are available.
Step 5. Merge the video clips: If the enhancement is complete, choose 'Join clips' from 'Modify' menu. Now, the video clips will be merged into a single video.
Step 6. Export the resultant video file: You can now export/share the output video file with the help of 'Share' option. This is how the video clips are combined with the help of iMovie, easy, isn't it?
Part 2. The Best iMovie Alternative - Filmor Video Editor
If you are a beginner and if you wish to access video editing software without understanding any of the basic functionalities, then I would strongly recommend Filmora Video Editor for Mac for you. Filmora Video editor for Mac serves as an alternative to iMovie in combining video clips and proves to be one of the best video editing software for beginners. With the help of Filmora, you can create your own stories in a creative manner.

It is a lot of fun to play with your videos. Enjoy the video editing and making on iPhone!
Related pages
How to Combine Videos on iMovie?
'I split an entire 100MB video clip into separate video clips so as to import them faster and it was an easy task. But, now the problem is, I find it difficult to combine all the split video clips into a single video. Is there any reliable solution that can lend me a hand in this?'
Well, do not worry as merging or combining video clips is now really an easy job with iMovie or the alternative video editor. Yes, this application helps in faster combining of video clips and still for what are you waiting for?
Read the article further to find out how to combine video clips on iMovie.
Part 1. How to Combine Videos on iMovie?
iMovie sets as the best video clip editing tool suitable for creating storytelling movies and impressive videos. iMovie is compatible with both MacOS and iOS devices. It allows users to create memories and to share them with their friends in social media or Airdrop. iMovie follows a user-friendly interface that is easily understandable by professionals and newbies. iMovie consists of various templates and tools with which Hollywood-style trailers, high-quality movies, credit rolls, and studio logos are also possible. Additionally, effects and enhancements can also be applied to your creations.
Now let's start merging video clips in iMovie:
Step 1. Launch and open a new project: Download and launch the iMovie software in your device. Then hit on 'File' option and choose 'New project' option from it. Enter a name for your project and make certain changes in settings like aspect ratio.
How To Split In Imovie
Step 2. Import the input video clips: In this step, you will have to import the input video files by clicking on 'Import' option from the 'File' menu. From the displayed pop-up window, select the individual video clip files that you need to combine in iMovie and they will appear in the event window.
Step 3. Ordering the video clips: You will be directed to timeline session, where you have to order the video files by which they need to be combined. Once you move to the next step, rearranging cannot be done.
Step 4. Enhance the video clips: Hold down shift option to select the video clips and make sure that the all the required clip files are highlighted. Once it is done, to combine or merge all the video clips, move on to 'Modify' option on the top menu. Here many options like enhance, mute audio and fade options are available.
Step 5. Merge the video clips: If the enhancement is complete, choose 'Join clips' from 'Modify' menu. Now, the video clips will be merged into a single video.
Step 6. Export the resultant video file: You can now export/share the output video file with the help of 'Share' option. This is how the video clips are combined with the help of iMovie, easy, isn't it?
Part 2. The Best iMovie Alternative - Filmor Video Editor
If you are a beginner and if you wish to access video editing software without understanding any of the basic functionalities, then I would strongly recommend Filmora Video Editor for Mac for you. Filmora Video editor for Mac serves as an alternative to iMovie in combining video clips and proves to be one of the best video editing software for beginners. With the help of Filmora, you can create your own stories in a creative manner.
To combine videos together with Filmora Video Editor, you can easily start the video editor easily by clicking on the program icon on the desktop. Then you can click on the import button to import multiple video files to the program. By dragging and dropping those video clips you can easily combine videos together. You can also add transition between two videos.
For more detailed tutorials and 2 more ways, you can check the article below:
Except merging videos together, Filmora Vidoe Editor also provides multiple professional video editing tools. Now, let's check the detailed features of this powerful iMovie Alternative software:
Filmora Video Editor for Mac
How To Merge Clips Premiere
- Filmora Video editor for Mac helps to produce your creations at a high resolution of 4K that is the highest quality of video files.
- This vdieo editor serves to be the best editing tool that supports all the latest video formats like FLV, MOV, and MP4.
- All the created and combined videos can be easily shared and uploaded in social media sites like Vimeo and Youtube.
- You can perform multiple options like split, merge, rotate, crop, trim, edit an image, edit audio on a single video file.
- The advanced features of Filmora video editor include Pan & zoom, color tuning, play reverse, enhance, green screen, Tilt-shift, add mosaic, detach audio from video and scene detect.
- Filmora video editor can be deployed in both cloud-hosted and open API format.
- Last but not the least, timeline, action cam tool, instant cutter and effect store are some of the additional tools of Filmora.
- ..
Comparison
If you consider the table below, Filmora Video Editor and iMovie are incomparably the best video editing tools that can effectively combine/merge video clips at an ease. So, go ahead and make use of these two applications and give it a try today without fail. Lastly, we do hope that you will find this article useful and let your memories and creations be given a new form.
Factors | iMovie | |
|---|---|---|
| Pricing | $39.99 | Free |
| OS options | Windows, Android, Mac, iPhone | Mac and iPhone |
| Features | 200 filters, 4K resolution, Action cam, instant cutter | Themes, effects, enhancements |
| Interface | Easy to use and user-friendly | User-friendly |
